


Select photosphere.xmp and click open then click ok Keep original metadata, but replace matching properties from template Once open, click on file, then File Info, then select Import. Open image that I was able to upload to my Google+ account with Photoshop Make sure the following match the correct image width and height: Open the file photosphere.xmp with notepad++ Getting the photosphere to work with Google Maps: Once I have verified the image is not to large to add to my Google+ Account then delete the photo from my account. Test uploading image to your Google+ account I have used the following: Image size: Width 14000 by Height 7000 pixels I have found that sizes under 35mb seem to work well. Upload size of photosphere to Google+ seems to be inconsistent. Next step is to upload to my Google+ account, but the size can be tricky Save the image using highest jpeg quality. Keep repeating this process until the sky looks good. If after doing this any of the sky still needs fixed select that area of the sky and repeat the same process. Use the selector tool (the rectangular marquee tool), on the left, second from the bottom and select the any small black clipping at the top of the image as well as the white part at the top, and then hit delete on my keyboard, Select the following: Contents, Use Content Aware, Blending accept default. (Note I tried manually pointing the phantom 3 camera up and take some images and adding them to the image but that did not work for me, next time I will try using either my phone, point & shoot camera, or DSLR to get images of the sky looking up and see if those will stitch in). Use Photoshop to add the space, open the image, select image-canvas size, change to pixels, adjust so that the height is 1/2 the width, click the down arrow so that it adds the extra space above the image. So you must add some black space at the top of your image. Getting the proper dimensions for the photosphere:Ī photosphere MUST have a width to height ratio of 2:1, if your width is 15872px the height MUST be 7936px (15872 : 2). Right click on the file select show image position on map.
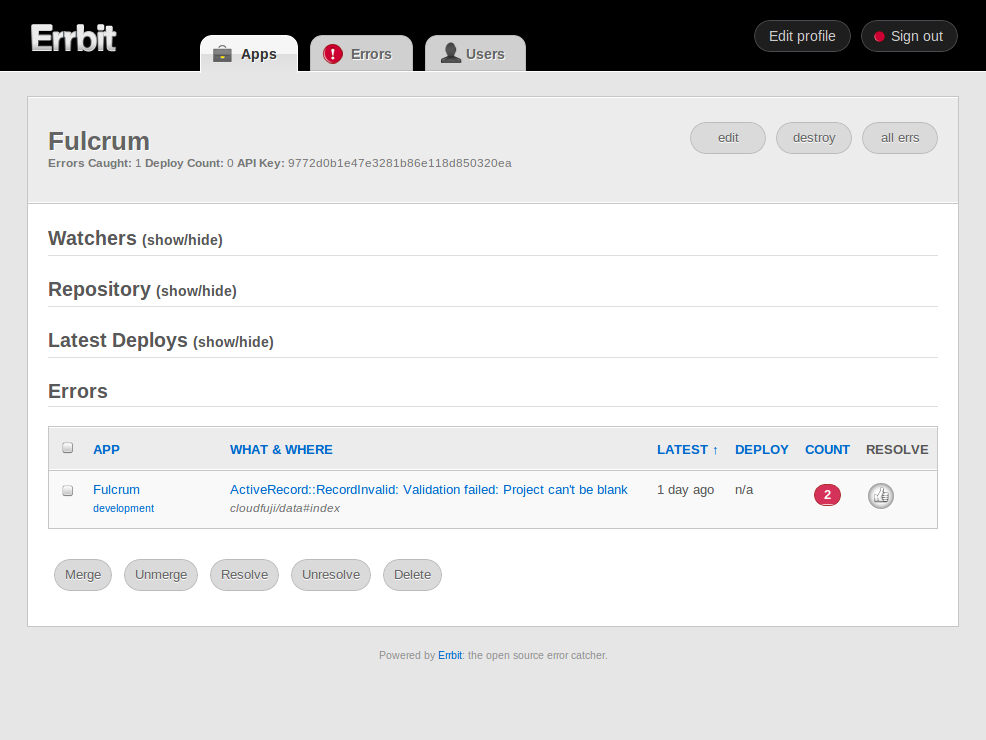
Use GeoSetter to make sure GPS information is in the image. I have also tried using PTGui & Hugin but I personally have had the best results using Microsoft Image Composite Editor (although I do believe using one of the other programs may allow for a more streamline approach to this entire process).Ĭonfirm that GPS metadata is contained with the image: I use Microsoft Image Composite Editor to stitch together imagesĮxport resulting image to desktop using Quality of 100 Stitching together images for the panoramic: I use the PANO option in Litchi with the following settings If there is not one (ie remote locations) you could try to add it using the google maps website or try to create it using Googles Map Maker.Ĭapturing images to create your panoramic: There has to be a "place" associated with your photo for you to be able to access "Add Photo" option/button. To add a photosphere the place or landmark must already exist on google maps. Go to and search for the location that you want to add a photosphere. Photosphere.xmp (available here, right click and save as) (Next time I will go when there is less wind and better lighting and hopefully I will get a better result) Huntington, WV Memorial Arch: Google Maps Here is my resulting Google Maps Photosphere It may be flawed and overly cumbersome, but again this is just what works for me and I thought I would share it. These are my notes and they are what worked for me. This is lengthy and I am sure it is far from the best method to accomplish this.


 0 kommentar(er)
0 kommentar(er)
